# JumpServer用户使用手册
jumpserver是一款堡垒机
# 登录
- 登录,各位服主拿到 JumpServer 账号后,不要慌,进入 https://jumpserver.mc.netease.com/ 进行登录

- 验证,首次登录要进行验证身份并绑定 MFA 设备,这里需要再次输入刚刚的登录密码
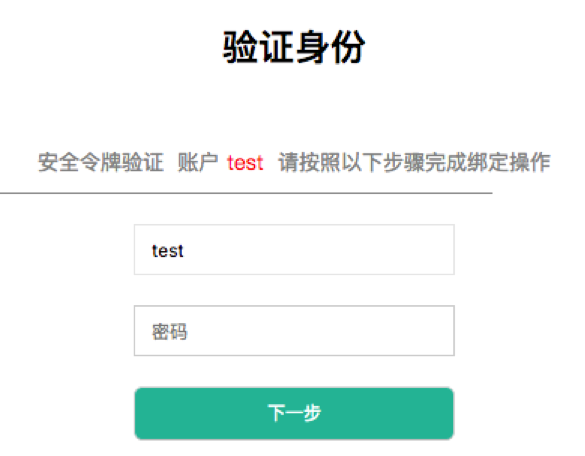
- 下载MFA应用,验证完成后需要绑定MFA设配,根据手机系统进行下载应用👇(可以使用第三方支持google认证算法的工具,比如Microsoft Authenticator、身份宝、Authy、微信小程序等,推荐使用Authy)
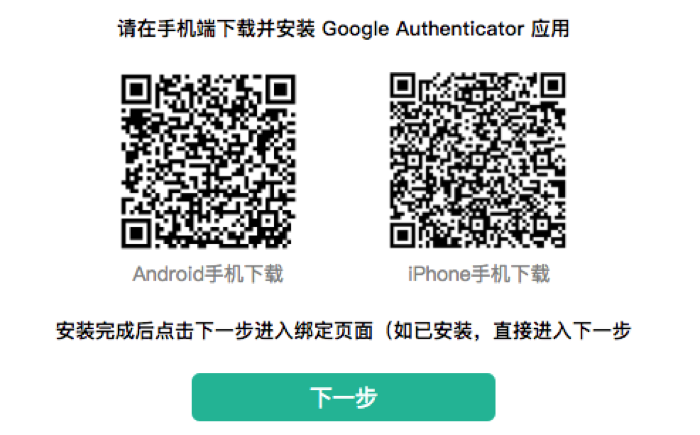
- 绑定MFA,下载好后进入下一步,将JumpServer账号绑定MFA(如果使用Google Authenticator,安卓系统可能会因为Google Play而无法启用摄像头扫描,需要更新Google Play或者手动输入二维码下方的Secret)

- 绑定好后会要求重新登录,这次就可以使用MFA二次认证了
# 补充信息
完善信息,首次进入系统会要求完善信息,将必填的信息填完即可,首次登录请改密码改密码改密码改密码改密码改密码(邮箱没有启用,可随便填个) 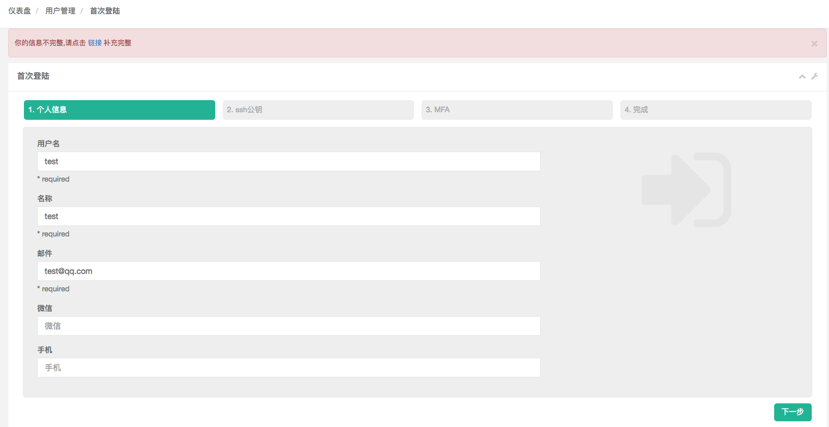
# 查看服务器
查看资产信息,资产就是指服主们的服务器,点击系统左侧栏” ”,即可查看你当前可以使用的服务器。

# 登录服务器
# web方式
进入服务器,点击系统左侧栏“”,会打开Web终端页面。Web终端左侧会显示服主的机器,点击机器即可登录对应服务器
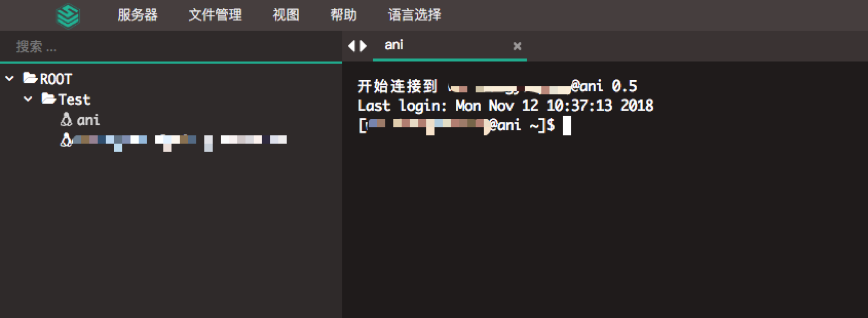
# ssh方式
本地建立一个ssh连接至jumpserver.mc.netease.com的2222端口
认证方式:密码认证(需要MFA认证)
Mac/Linux 操作:终端输入ssh -p 2222 <jumpserver用户名>@<jumpserver域名>
Windows操作截图如下:
- 建立ssh连接
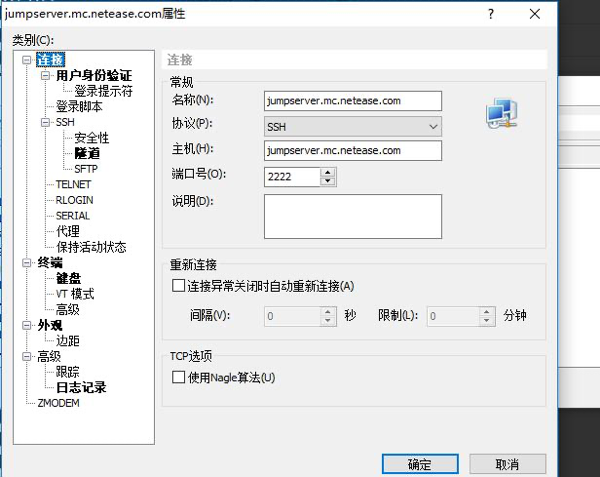
- 密码认证,输入jumpserver账号密码

- MFA认证
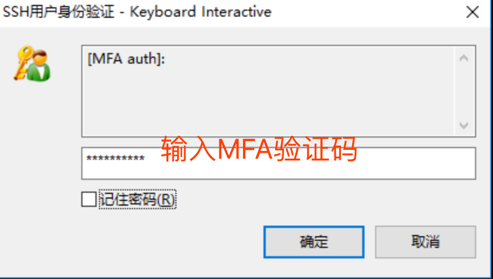
- 登录成功后的界面,然后根据提示操作进入机器

# 文件管理
# web方式
- 文件管理,点击系统左侧栏"
",会打开文件管理界面。
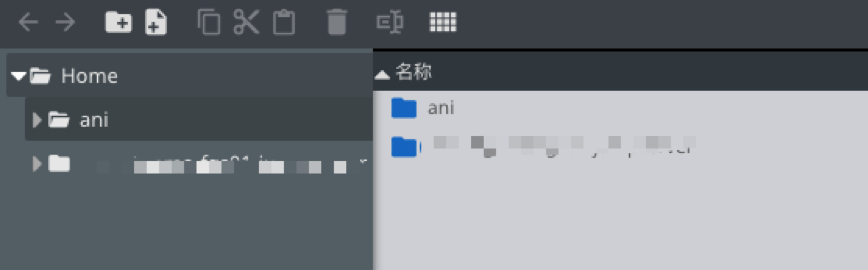
- 上传文件,采用拖拽上传(或者“右键->上传”),只能上传文件,不能上传文件夹, 文件夹转成压缩包上传。重名文件上传会失败。文件上传的路径为服主系统账号的根目录下,也就是”~/”,如果你是test系统用户,那就传到“/home/test/“下。
- 下载文件,点击文件即可下载,或者“右键->下载“,只能下载文件,不能下载文件夹,文件夹需要转成压缩包下载。
- 修改文件,复制、剪切、粘贴均可“右键”完成,左上角一排的小图标的功能从左往右依次是“文件夹后退、文件夹前进、添加文件夹、添加文件、复制、剪切、粘贴、删除、重命名、文件显示格式”

- 如果上传中,遇到“权限问题”导致失败,请上机器确认改文件夹的权限是否正确,比如你是test系统用户,你上传的目标文件夹属主必须是test,不能是root。在机器输入”ls -l”即可查看该文件夹属主。
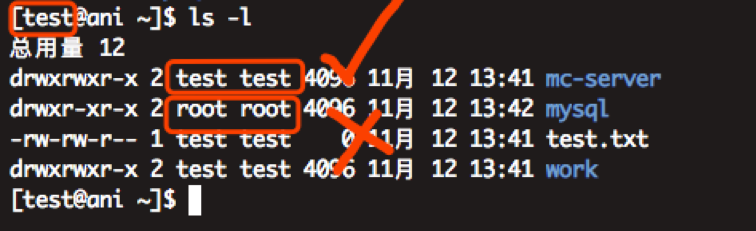
# sftp方式
本地建立一个sftp连接至jumpserver.mc.netease.com的2222端口
认证方式:密码认证(需要MFA认证)
Mac/Linux操作:终端输入sftp -P 2222 <jumpserver用户名>@<jumpserver域名>
Windows操作如下:
- 建立sftp连接
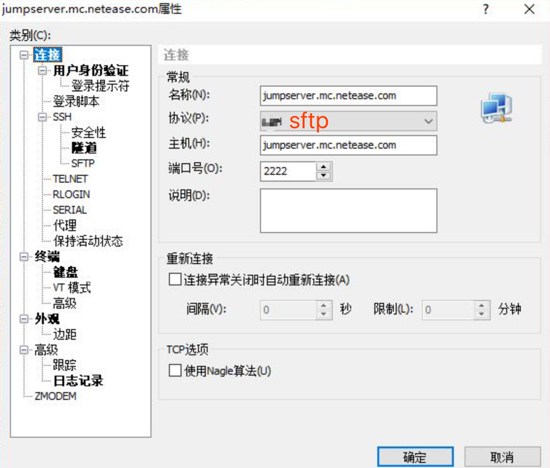
- 密码认证,输入jumpserver账号密码
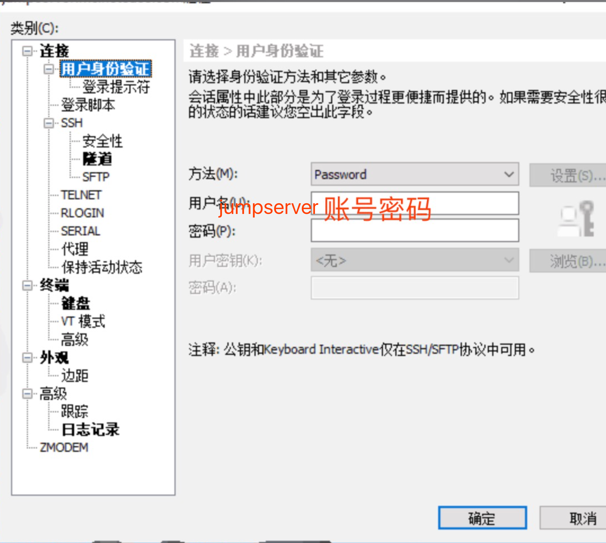
- MFA验证

- 登录成功后用相关sftp命令操作即可,推荐使用xftp工具。
# 其他
如有其他问题,请联系管理员。
← 首页 机器使用说明和注意事项(必读) →